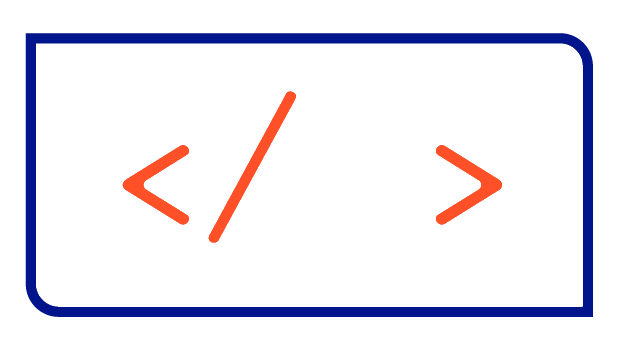How to change the hostname of Ubuntu running in Windows WSL
This article shows how to permanently change the hostname of Ubuntu running in the Windows subsystem for Linux.
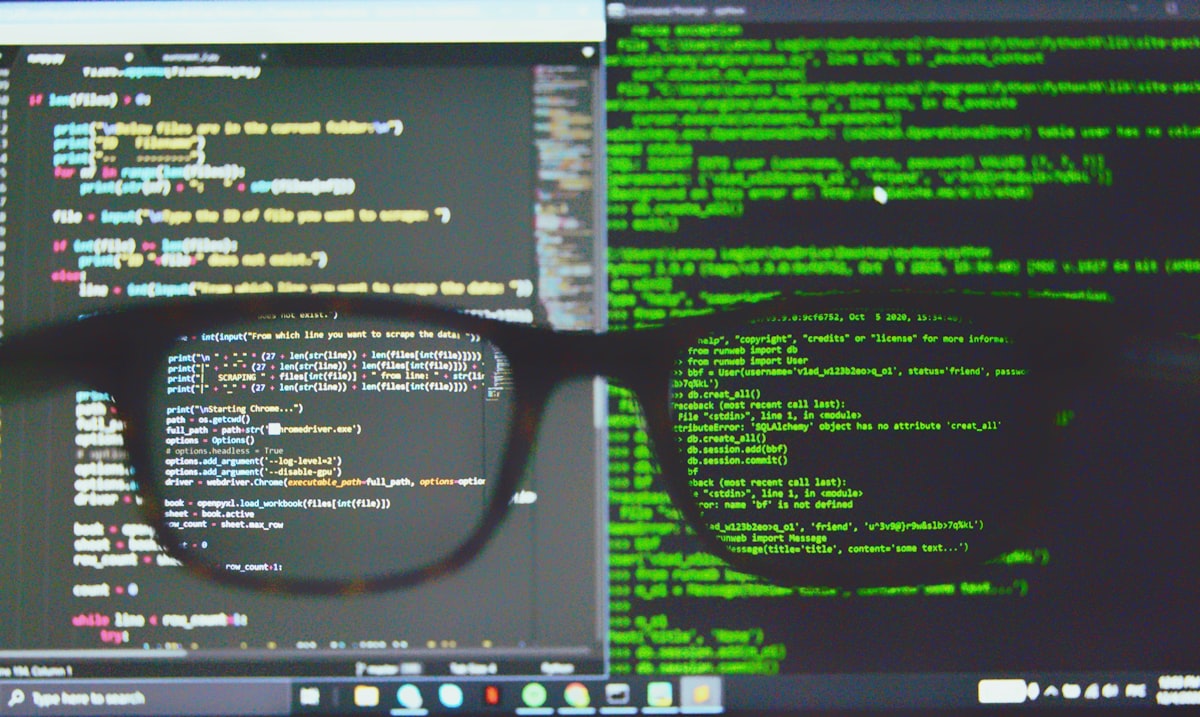
If you are using the Windows WSL (Windows Subsystem for Linux) to run Linux-based operating systems such as Ubuntu, you probably want to change the host name, since it is the same as the name of your Windows PC by default. You can do this easily with the following steps.
Preparations
You need to know your current hostname, which you can get using the hostname command. Your output should look something like this:
ck@my-old-hostname:~$ hostname
my-old-hostnameMy current hostname is therefore my-old-hostname. Next you have to decide which hostname you want to use in the future. For this tutorial I am going to use my-new-hostname.
my-old-hostname and my-new-hostname with the information that applies to you.1. Edit /etc/wsl.conf
The first three steps will be taken inside of the Ubuntu distribution. The file may not exist yet, but don't worry, it will be created automatically if necessary.
sudo vim /etc/wsl.conf2. Add the following lines to /etc/wsl.conf
[network]
hostname = my-new-hostname
generateHosts = falseThe second line hostname = my-new-hostname will lead to an updated hostname in /etc/hostname. The line generateHosts = false prevents WSL from automatically generating the /etc/hosts file.
3. Update /etc/hosts
sudo vim /etc/hostsThe content should look quite similar to this one:
# This file was automatically generated by WSL. To stop automatic generation of this file, add the following entry to /etc/wsl.conf:
# [network]
# generateHosts = false
127.0.0.1 localhost
127.0.1.1 my-old-hostname.localdomain my-old-hostname
192.168.0.138 host.docker.internal
192.168.0.138 gateway.docker.internal
127.0.0.1 kubernetes.docker.internal
# The following lines are desirable for IPv6 capable hosts
::1 ip6-localhost ip6-loopback
fe00::0 ip6-localnet
ff00::0 ip6-mcastprefix
ff02::1 ip6-allnodes
ff02::2 ip6-allrouterNext we have to replace every occurence of my-old-hostname with my-new-hostname. This can be done in vim using :%s/my-old-hostname/my-new-hostname/g in the command mode. Then save and exit using :wq or :x.
4. Shutdown Ubuntu
We now have everything set up inside the Ubuntu distribution and need to restart the distribution for it to take effect. To do this, we need to run some commands outside the distribution on the Windows PC. So start the Windows Terminal, Windows PowerShell or something different and enter the following commands.
First we list the currently running distributions:
PS C:\Users\ck> wsl --list --running
Windows Subsystem for Linux Distributions:
Ubuntu (Default)Then we terminate the desired distribution:
PS C:\Users\ck> wsl -t Ubuntuor shutdown WSL completely:
PS C:\Users\ck> wsl --shutdownVerify that the distribution is stopped:
PS C:\Users\ck> wsl --list --running
There are no running distributions.5. Restart and verify
Launch Ubuntu again and check the hostname as already shown using the hostname command:
ck@my-new-hostname: hostname
my-new-hostname